Contexto
Si llevas un rato en mi blog te habrás dado cuenta de que organizar es muy importante para mí. Tanto para editores veteranos como principiantes que acaban de probar el programa, me gustaría compartir esta guía de cómo organizo yo mis librerías de Final Cut Pro. Cómo no solo ordeno, sino también cómo administro el caché y los archivos extra que genera el programa.
Organización
Final Cut Pro, utiliza librerías para organizar sus archivos. En este diagrama se muestra de manera bastante gráfica. Cada biblioteca debe tener mínimo un evento.
Y dentro de cada evento guardamos clips y proyectos. Los clips pueden ordenarse no solo por nombre, sino también por palabra clave o colecciones inteligentes.
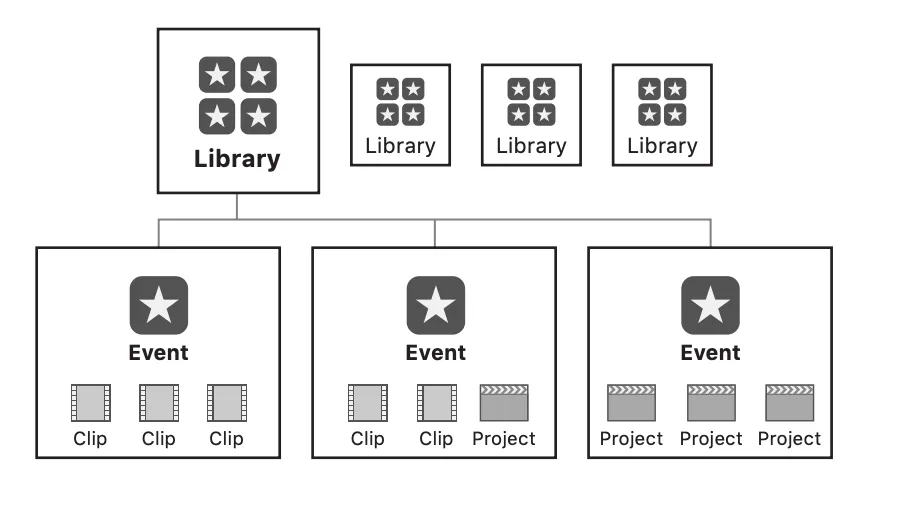
Todos los archivos de renderizado interno e información suelen estar contenido dentro de estas librerías. El directorio predeterminado donde macOS guarda estas librerías es el de /Users/$USER/Vídeos (a.k.a. la carpeta de Vídeos en el Finder).
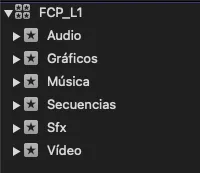
Mi recomendación para organizar mejor archivos es hacer una “biblioteca plantilla” que se puede quedar en el directorio de Vídeos o Documentos con la siguiente estructura.
Con esta manera de organizar, siempre tendrás tus eventos creados por defecto para que no haya necesidad de crearlos una y otra vez. Luego solo tienes que duplicar la biblioteca a tu ubicación de destino
y cambiarle el nombre.
Para mí, los archivos deberían de organizarse dentro del editor. El Finder debería tener la estructura de carpetas mínima y necesaria por si acaso. Pero la administración total de los datos
debe estar hecha dentro de Final Cut. Todo esto que estoy diciendo ahora también es “prácticamente” aplicable a Da Vinci u otros editores. Es solo una manera de hacerlo, no la manera definitiva. Si quieres saber más sobre la estructura de carpetas y organización puedes visitar mi artículo sobre el atajo.
Predico mucho que invertir tiempo en organizar ahorra tiempo a la larga. Una vez dentro del editor, recomiendo usar las siguientes funciones para agilizar el proceso. Todas ellas basadas en este vídeo
de Thomas Grove Carter que, si te gusta este programa, me parece obligatorio que veas.
- Aprende atajos, es vital. Los que más uso son:
- Desactiva los paneles que no estés usando con los botones arriba a la derecha.
- Para organizar, tener el timeline desactivado brinda más espacio para visualizar con más comodidad. Desactivar el inspector también es recomendable. Puedes usar
los atajos
⌘ + ⌃ + 1, ⌘ + ⌃ + 2 … Para desactivar o activar paneles.
- Utiliza Favoritos y Rechazados para eliminar metraje innecesario. Aquí una guía de Apple.
- Utiliza roles de audio para organizar mejor tus clips. Tanto en el explorador como en la línea de tiempo.
- Si tienes escenas marcadas (como en un corto), ordena las escenas con metadatos de la cámara o manualmente. Puedes introducir tú el número de toma y escena y luego renombrarlo automáticamente. Todo esto luego es visible en el índice de la línea de tiempo.
- Utiliza palabras clave para organizar tus clips
Ajustes que cambiar
Por defecto, FCPX copia los archivos dentro de la propia biblioteca. Duplicando así, todos los archivos importados. Si tenemos 10 GB de vídeo grabados, acabamos con 20 GB más los archivos renderizados. Es importante marcar la casilla “Dejar archivos en su posición” en el menú de ajustes. Ese ajuste se encuentra en preferencias de Final Cut Pro (⌘ +, ) y dentro del apartado “Importación”.
También está activado por defecto el renderizado en segundo plano. Si tienes un Mac con chip M1 o superior, puedes desactivar esta opción a no ser que estés editando archivos muy comprimidos que dificulten el proceso de edición.
Es conveniente editar con archivos Prores, a ser posible. O transcodificar u hacer proxies con Compressor.
Eliminar archivos caché
Si hay bibliotecas en las que se nos ha olvidado cambiar los ajustes anteriores, esta es la manera de reclamar ese espacio usado.
- Clic derecho en la biblioteca dentro del Finder
- Clic en “Mostrar contenido del paquete”
- Nos metemos en la carpeta del evento que más ocupe
- Borramos los archivos
- Y después en Final Cut para volver a enlazarlos —> Archivo > Volver a enlazar Archivos
Nos pedirá el sitio donde queramos enlazarlo. Le señalamos nuestra carpeta y los volverá a sincronizar.
A veces, aunque hayamos desactivado todo lo previo, se van acumulando archivos de estabilización o de slow-motion que ocupan espacio. Una vez terminado el proyecto podemos eliminarlos de la siguiente manera.
- Archivo > Eliminar archivos de la biblioteca generados
- Y marcamos las 3 casillas
- Aquí unos cuantos recursos para leer/ver más y citar las fuentes